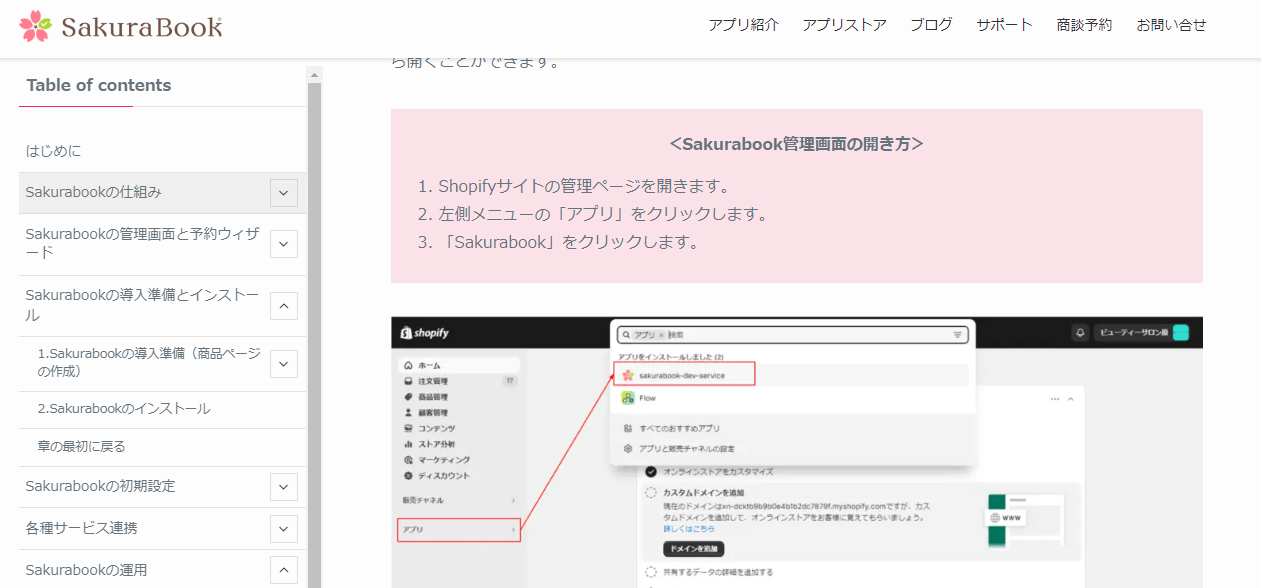こんにちは、Sakurabookチームです。いつも弊社ブログをご覧頂きまして、誠に有難うございます。
さて、おかげさまでSakurabookに関して、さまざまなお問い合わせやご相談をいただく機会も大変増えてまいりました。非常に嬉しく思っております。なお、オンライン商談を無料にて承っておりますが、恐縮ながら先着順となっておりますので、ご希望の方は以下ページよりご予約をお願いいたします。
さて、私も日々、皆様にSakurabookをご案内しておりますが、本当に幅広い業種や規模の皆様から、「機能が充実していて素晴らしいツールですね」と、ご好評をいただくことも多く、本当にありがたい限りと感じております。
しかし一方で、「これほど充実したツールを私たちで扱えるでしょうか?」といったご不安が寄せられることもございます。
Sakurabook自体は直感的にどなたでも扱えるよう、配慮して開発を行っておりますが、Sakurabookを搭載するECカートシステム「Shopify(ショッピファイ)」自体が少しハードルの高い面もございます。
そこで今回は改めて、「パソコンが得意なスタッフがなくても、 ITスキルに自信がなくても、Sakurabookを運用できるの?」といったご質問にお答えしたいと思います。
Sakurabookご利用ガイドのご案内
まずご案内いたしますのは、Sakurabookご利用ガイドです。Sakurabookの利用方法や各種設定について、基本的な内容をこちらのページに取りまとめています。
今後さらにこちらのガイドを充実させるべく、現在、鋭意取り組んでおります。動画マニュアルなども予定しておりますので、今しばらく、楽しみにお待ちいただければ幸いです。
SakurabookやShopifyの使い方レクチャーをご提供いたします
またさらに、ご希望いただける皆様を対象に、SakuarbookやShopifyの使い方レクチャーをご提供することも可能です。
Zoomオンライン通話を用いて画面共有をしながら、一つ一つの操作手順について、御社スタッフの皆様に直接ご案内いたします。
同じShopifyやSakurabookであっても、テーマのカスタマイズ、他の拡張機能(アプリ)の導入状況や、商品データなどによって、実際の操作画面がマニュアルと異なることがあります。そうした場合は、一般的なマニュアルを見ても、「使い方がよくわからない」と困ってしまうこともあるかもしれません。
そこで弊社では、SakurabookやShopifyの使い方について、お客様の実際に運用されるサイトに基づいて、一社一社に合わせた個別のレクチャーをご提供することもできます。オンラインレクチャーの様子を記録した動画や、使用したテキストを納品し、将来の引き継ぎなどにご活用いただくことも可能です。
お客様のご希望やサイトの状況に応じて柔軟に対応いたしますので、ぜひご相談ください。
Sakurabookの利用方法のポイント
それでは、ここから具体的にSakurabookの利用方法のポイントについて、よくあるご質問に基づいてご案内したいと思います。
予約サービスの登録方法
まず、予約サービスの登録方法についてです。「Sakurabookアプリを導入しても、どうやって予約サービスを登録すればよいのか?」といったご質問を頂戴することもございます。
Sakurabookでは、Shopifyの商品ページとして登録したものを、Sakurabookアプリに読み込んで、予約サービスとして扱う仕組みになっております。
したがって、例えば「マッサージ30分コース」というサービスを掲載したい場合は、まずShopifyの商品ページに「マッサージ30分コース」という商品を作成します。そしてその際、商品ページのタグ欄に「service」というタグを入力して設定します。この「service」というタグがついている商品ページをSakurabookが読み取って、予約サービスとして登録する仕組みになっています。
予約カレンダーの掲載方法
次によくあるご質問が、予約カレンダーの掲載方法です。こちらはShopifyのテーマカスタマイズ画面から設定を行う必要があるため、少しハードルが高いかもしれません。ただし、この手順は一度設定を行ってしまえば大丈夫です。最初に設定を行えば、予約サービスを追加するたびに再設定する必要はありません。
設定の手順は以下の通りとなります。
- Shopify管理画面の左側メニューから「販売チャネル」をクリックします。
- 「オンラインストア」をクリックします。
- 「テーマ」画面が表示されます。他の画面が表示される場合は、左側メニューの「オンラインストア」の下にある「テーマ」をクリックします。
- 「カスタマイズ」ボタンをクリックし、テーマのカスタマイズ画面を開きます。
- 画面上部の「ホームページ」と書いてある部分をクリックし、ドロップダウンリストから「商品」を選択。商品ページのカスタマイズ画面が開きます。
- 左側メニューから、「購入ボタン」と「数量セレクター」の項目を非表示にします。
- 左側メニューから、予約ウィザードを設置したい場所の「ブロックを追加」をクリックします。
- 「アプリ」から「Booking Wizard Sakurabook」をクリック。Sakurabookの予約ウィザードが追加されます。
- 画面右上の「保存する」ボタンをクリックし、テーマの変更を保存します。
詳しくは、Sakurabookご利用ガイドをご覧ください。
3:スタッフの臨時休暇の設定
スタッフの臨時休暇の設定方法についても、ご質問をいただくことがあります。現在のバージョンのSakurabookには、「スタッフの臨時休暇を設定する」というメニューは無いのですが、「特定の日時に特定のスタッフに対して予約が入らないようにする」ということは可能です。
この設定方法は二つのステップにわかれます。
最初のステップは、『お客様に表示されない、仮の予約サービス』を登録することです。この『仮の予約サービス』を受注したことにすれば、特定の日時に、特定のスタッフに対して予約が入らないようにブロックすることができます。
- 『Sakurabookの導入準備(商品ページの作成)』の手順に従い、商品価格0円の商品を登録します。商品名は休暇時間の長さに応じて、わかりやすく設定しておきます。たとえば、午前3時間の半休用の休暇設定を行いたい場合は『休暇設定用3時間』、8時間の全休用の休暇設定を行いたい場合は『休暇設定8時間』とします。
- 仮の予約サービスがサイトに表示されないようにするため、Shopifyの管理メニューから、コレクションの設定を行います。商品のコレクション設定で「価格が0円より大きい」条件を設定します。
- 『予約サービスSakurabookに追加する』の手順に従い、作成した休暇設定用の商品をSakurabookに追加します。この商品が、サイトに表示されない『仮の予約サービス』となります。
この『仮の予約サービス』を登録するステップは、一度だけ行っておけば大丈夫です。
次に、実際に臨時休暇を設定するステップです。先ほど作成した仮の予約サービスを、「休暇を取得したいスタッフ」の「休暇を取得したい日時」に、管理画面から新規追加します。
- 『管理画面から予約を新規追加する』の手順に従い、臨時休暇を設定したいスタッフに、休暇設定用の仮の予約サービスの予約を追加します。
- 予約入力後に送信される確認メールの承認を行うと、予約が確定します。これにより、選択した日時に特定のスタッフは予約を受け付けることができなくなります。
詳しくは、Sakurabookご利用ガイドをご覧ください。
Sakurabookのご利用方法について、お気軽にご質問下さい
Sakurabookは、さらに皆様にとって使いやすいツールとなるよう、日々さらなるアップデートを重ねております。
操作や使い方について、ご不明な点がございましたら、どんなことでも構いませんので、お気軽にお問い合わせください。
初期設定や商品ページ(予約サービス)の登録など、必要な作業の代行も可能です。
また、Sakurabookサイト制作サービスもご提供しております。
もしご興味をお持ちいただけましたら、ぜひ、以下のページより弊社までご相談下さい。Zoom通話にて、弊社担当が詳しくご説明させて頂きます。
ぜひお気軽に、お声がけ頂ければと思います。
皆様からのご相談を、心よりお待ちしております。